EZRの出力をExcelにきれいに貼り付ける方法。
標準の機能を使う方法と、テキストファイルウィザードを使う方法を紹介する。
ベースラインの患者背景の表
「グラフと表」メニュー中の「サンプルの背景データのサマリー表の出力」を使うと、ベースラインの患者背景の表がきれいに貼り付けられる。
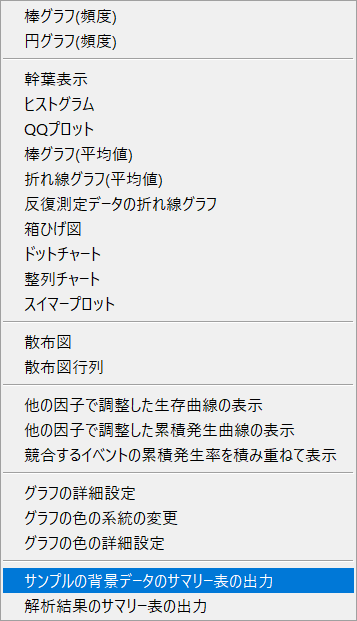
群別変数(必須ではない。ただし、設定しない場合はカテゴリカルデータが必須)、カテゴリカルデータ、連続データを選択する。
カテゴリカルデータまたは連続データが一つでも選択すれば、集計される。

このとき左下に注目すると、出力先という選択肢があり、クリップボードが選択されている。
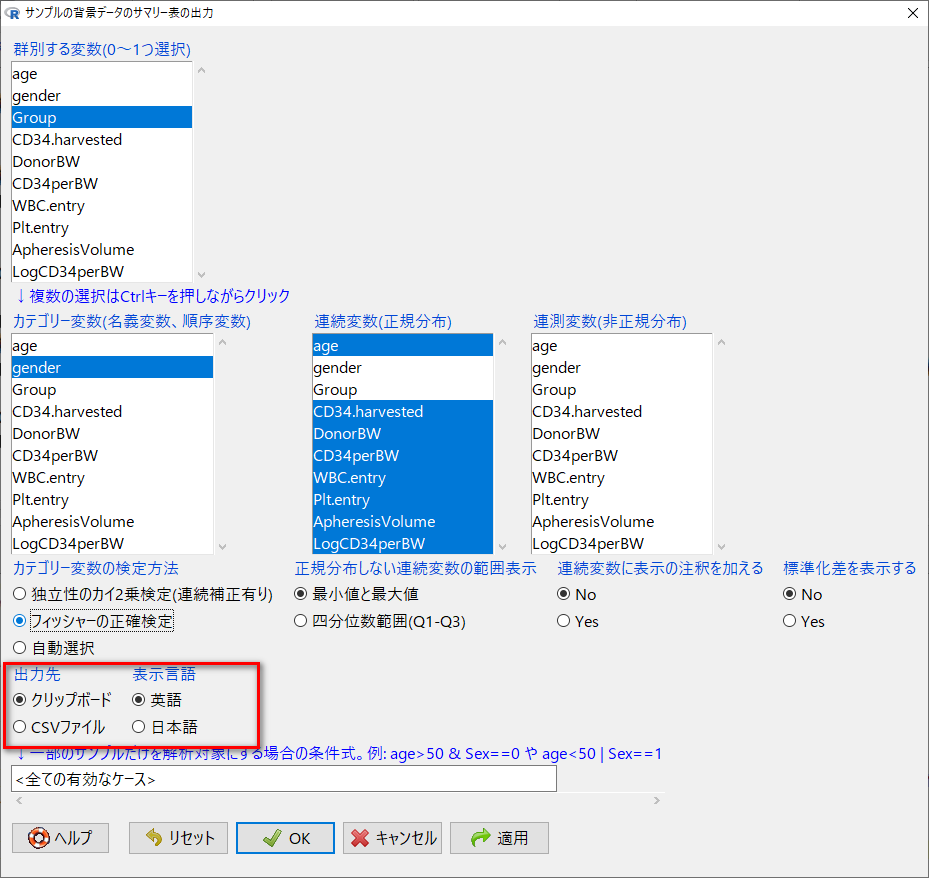
これは、出力が自動的にクリップボードに出力される準備が整っている証拠である。
OKを押すと集計される。
以下のような結果が出力される。

おもむろにエクセルを開いて、貼り付け(Ctrl+V)する。
(このとき先ほどの出力のコピーを取る必要はない。自動でクリップボードにコピーされている)
すると、以下のように貼り付く。
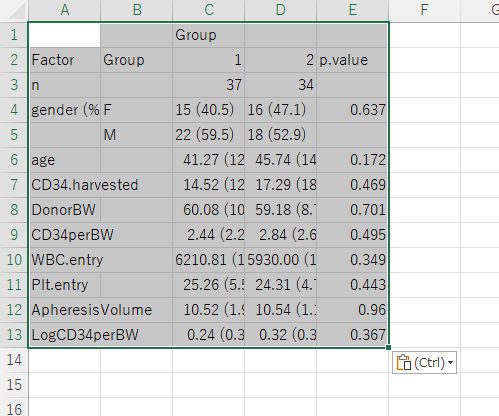
列幅を整えれば、背景データのサマリー表が完成に近い状態になる。
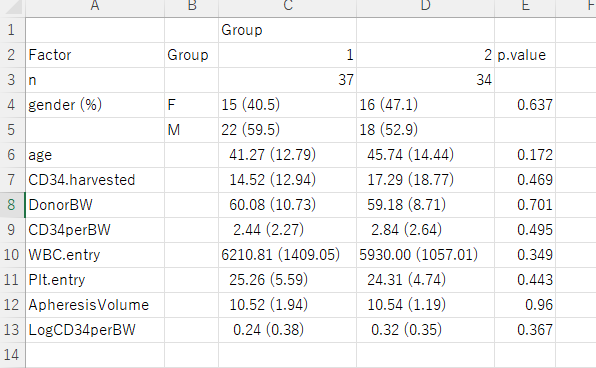
あとの細かいところは、手動で仕上げることになる。
解析結果の表
各種解析結果は、「グラフと表」メニューの「解析結果のサマリー表の出力」できれいに貼り付けられる。
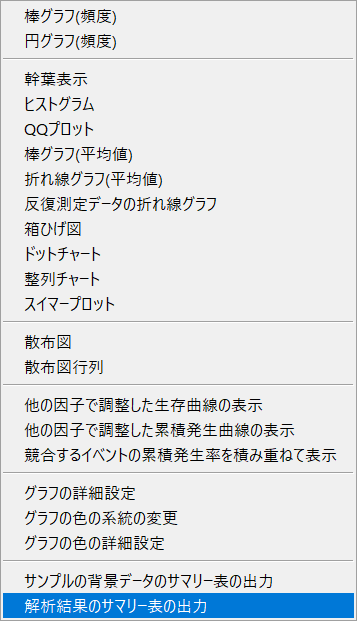
出力できる解析結果は、二分割表、t検定、生存解析、累積発生解析、ロジスティック回帰、線形重回帰、Cox比例ハザード回帰、Fine-Gray比例ハザード回帰である。
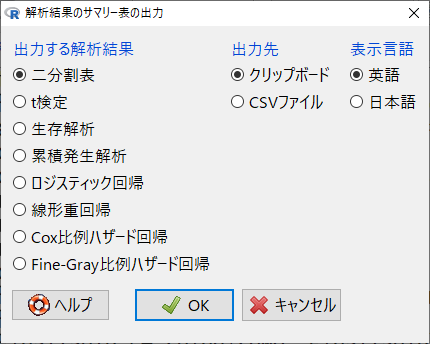
これらの解析を実施した後に、おもむろにこのメニューを開いて、出力する解析結果を選択しOKをクリックすると、クリップボードにコピーされ、それをエクセルシートに貼り付けるという手順だ。
二分割表の場合
二分割表の場合、「統計解析」からFisherの正確検定を選択して解析する。
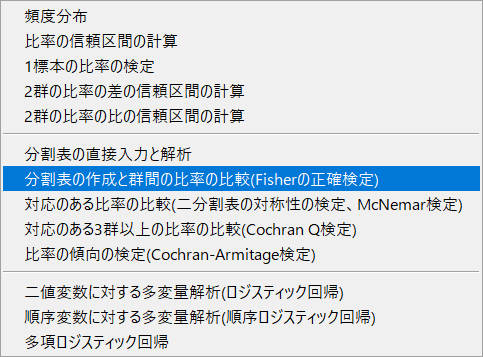
解析結果が以下のように得られたとする(選択してコピーする必要はない)。
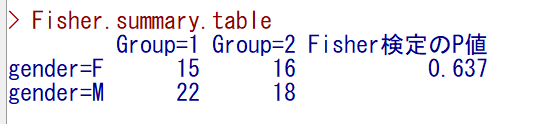
そのあと、「グラフと表」→「解析結果のサマリー表の出力」を選択し、二分割表が選択されているのを確認して、OKをクリック。
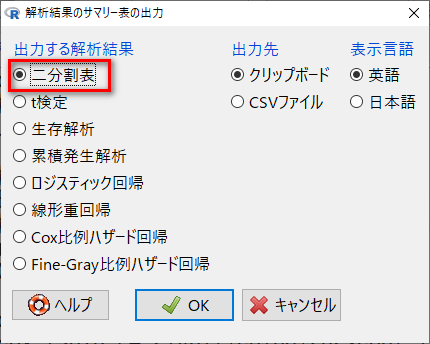
エクセルシートを開いて、貼り付け(Ctrl+V)をする。
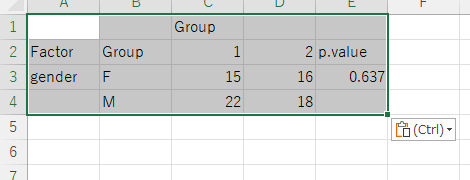
きれいに貼り付く。
t検定の場合
t検定の場合は、「統計解析」からt検定を選択して解析する。
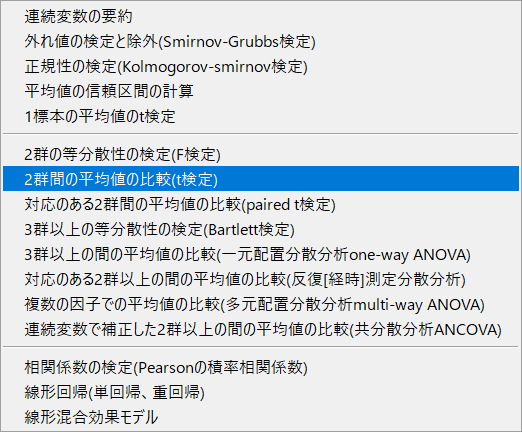
解析結果が以下のように得られたとする(選択してコピーする必要はない)。
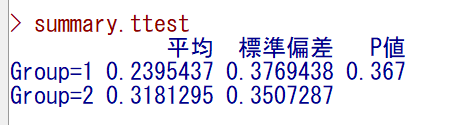
その後すぐに、「グラフと表」→「解析結果のサマリー表の出力」を選択し、t検定を選択&OKをクリック。
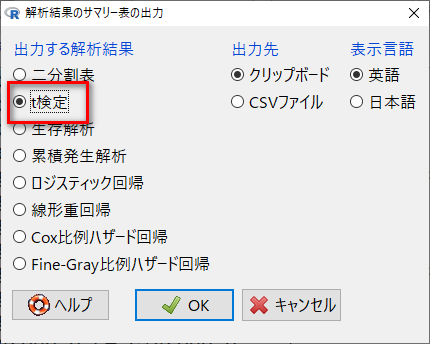
エクセルシートに貼り付ける。
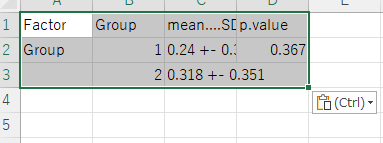
meanとSDのつなぎの ±(プラスマイナス)がうまく表現されていないので、そこは手動で修正するしかない。
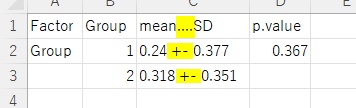
単回帰・重回帰の場合
目的変数が連続データの場合の回帰分析で、説明変数が1つ(単回帰)でも、複数(重回帰)でも、線形重回帰と記述された選択肢で出力できる。
「統計解析」から単回帰・重回帰を選択して、線形回帰を行う。
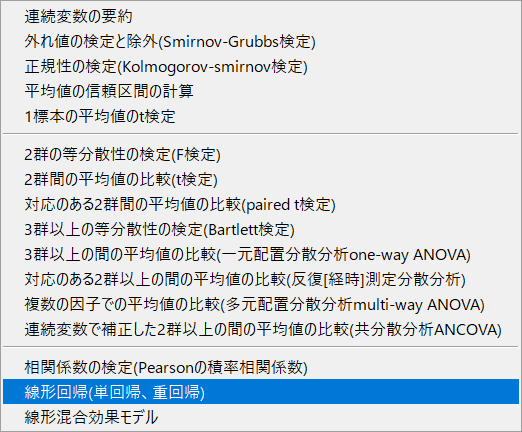
解析結果として以下のように得られたとする(選択してコピーする必要はない)。

「グラフと表」→「解析結果のサマリー表の出力」を選択し、線形重回帰を選択&OKをクリック。
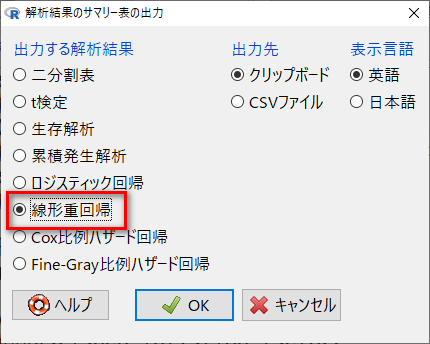
エクセルシートに貼り付ける(Ctrl+V)と以下のようになる。
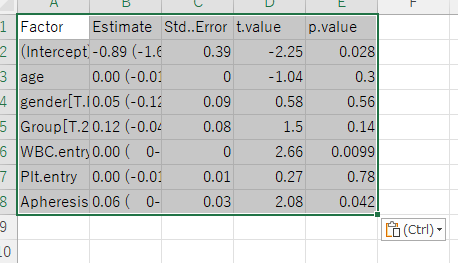
列幅を整えると以下のようになる。
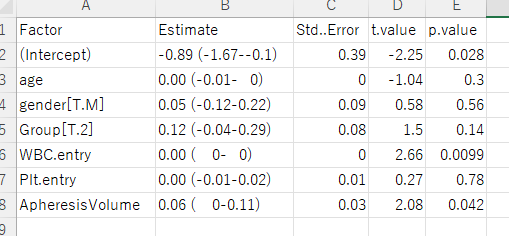
Estimateの列にあるカッコ内の数値は95%信頼区間の下限と上限だが、表示桁数が少なく手動で調整しないといけない行もある。
いつでも、ほぼ完成形で貼り付けられるというわけではないので、注意が必要だ。
ロジスティック回帰の場合
ロジスティック回帰の場合は、まず「統計解析」からロジスティック回帰を選択する。
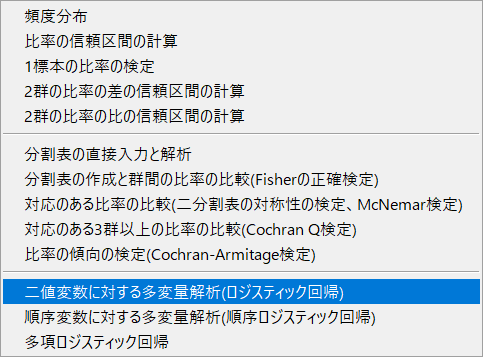
解析結果が以下のように得られたとする(選択してコピーする必要はない)。
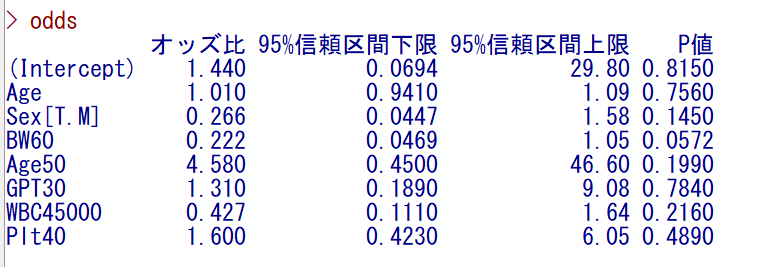
「グラフと表」→「解析結果のサマリー表の出力」を選択し、ロジスティック回帰を選択&OKをクリック。
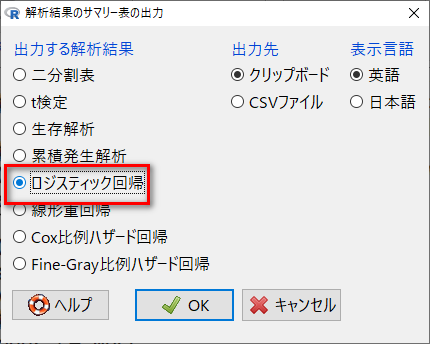
エクセルシートに移動して、貼り付け(Ctrl+V)。
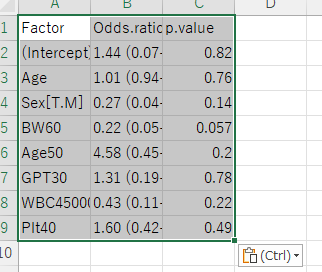
列幅を整えれば、ほぼ完成状態になる。
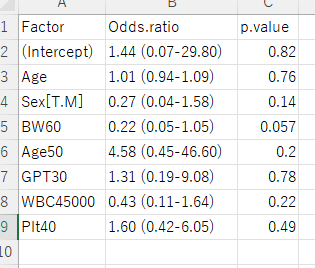
生存解析の場合
生存解析は、「統計解析」からLogrank検定を選択して解析した結果を出力する意味である。
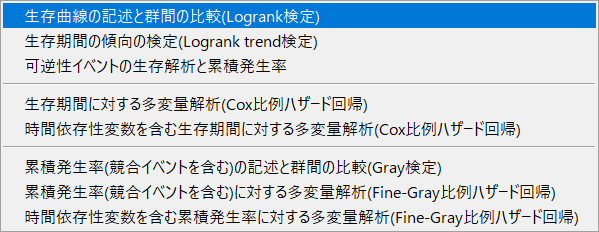
解析結果が以下のように得られたとする(選択してコピーする必要はない)。

解析結果のサマリー表の出力の窓で、生存解析を選択してOKをクリック。
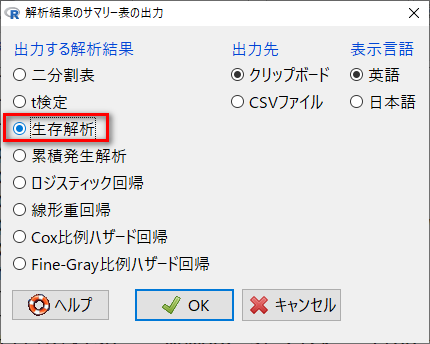
エクセルシートを開いて、貼り付ける。
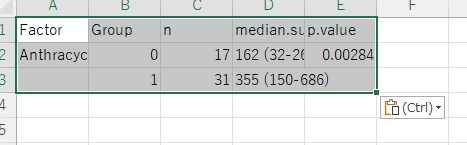
列幅を整えれば、見やすい感じになる。
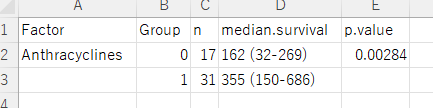
Cox比例ハザード回帰の場合
Cox回帰の場合は、まずは「統計解析」からCox比例ハザード回帰を選択し、解析する。

解析結果が以下のように得られたとする(選択してコピーする必要はない)。
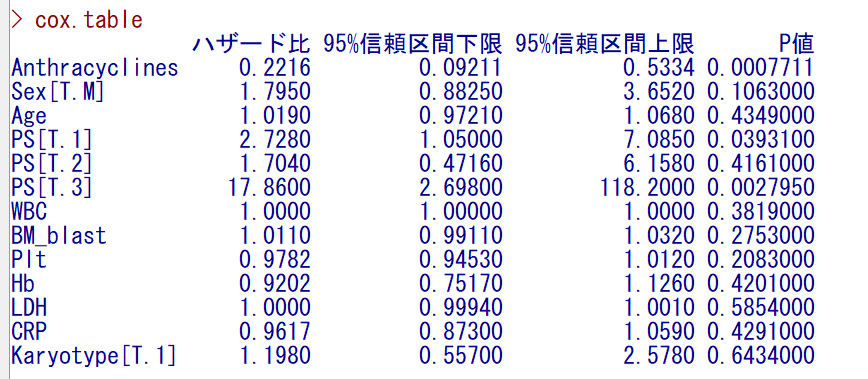
解析結果のサマリー表の出力の窓で、Cox比例ハザード回帰を選択してOKをクリック。

エクセルシートに移動して、貼り付ける。
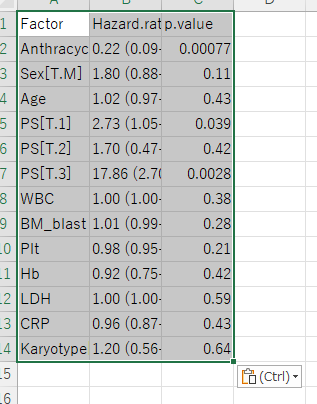
列幅を整えれば、ほぼ完成形である。
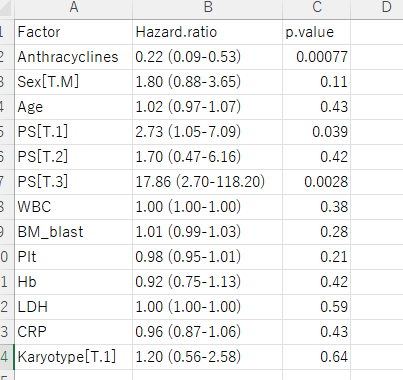
解析結果のサマリー表の出力が使えない解析結果
出力結果をコピーして、エクセルシートに貼り付け、テキストウィザードを使う。
例えば、連続データの要約(「連続変数の要約」メニュー)の出力。
まず、出力結果をコピーする(この場合は手動で選択してCtrl+Cでコピーする)。

エクセルシートに貼り付けるとCtrlと書いてある何かが現れる。
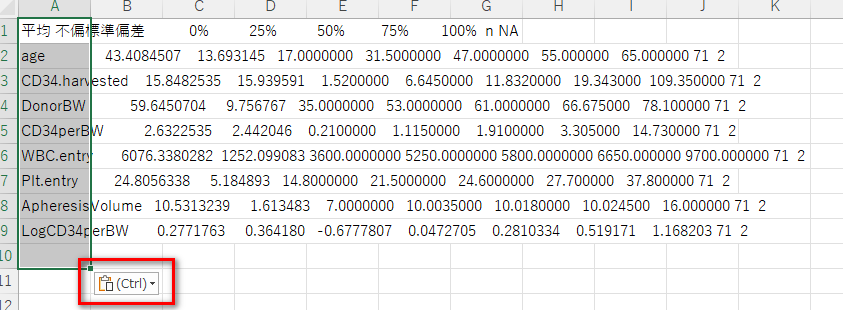
Ctrlと書いてある何かをクリックして(もしくはCtrlキーを押して)、テキスト ファイル ウィザードを使用 を選択。

もしCtrlと書いてある何かをクリックしてもテキストファイルウィザードが表示されない場合は、データリボン内の区切り位置をクリックしてもよい。
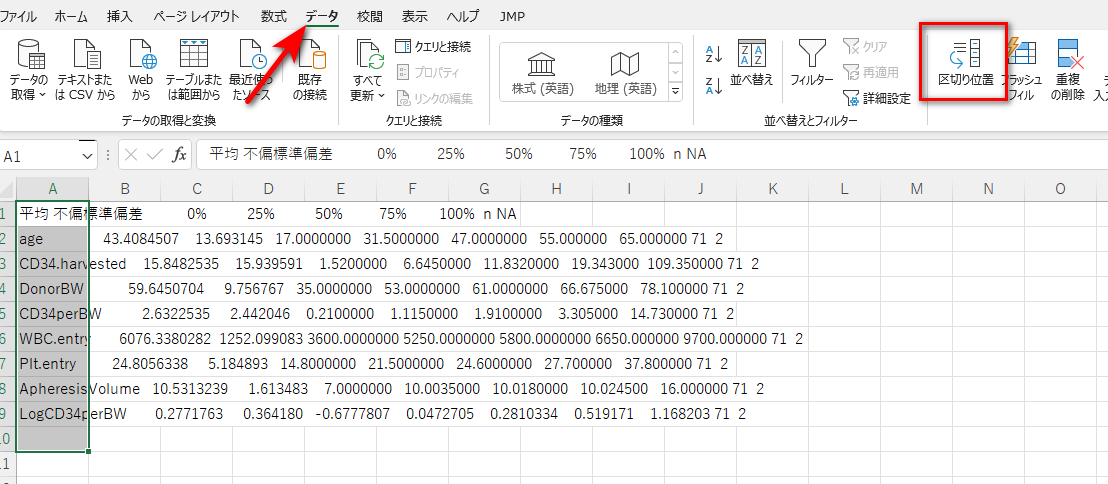
テキストファイルウィザードでは、まず「コンマやタブなどの区切り文字によってフィールドごとに区切られたデータ」が選択されているのを確認する、または選択する。
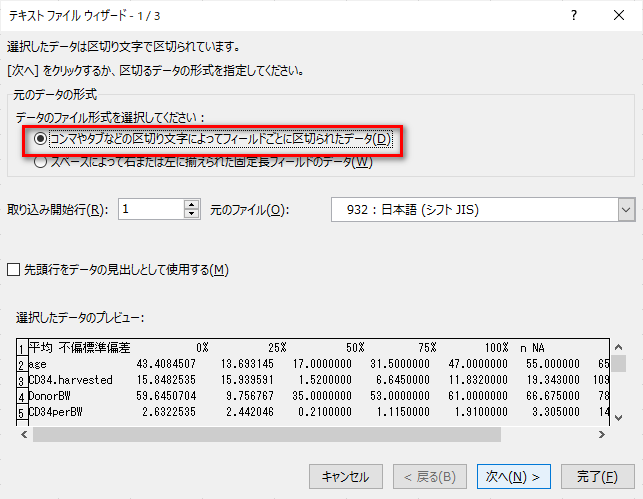
次へをクリックして、区切り文字にスペースが選択されていることを確認する。
チェックがついていなければ、チェックを入れる。
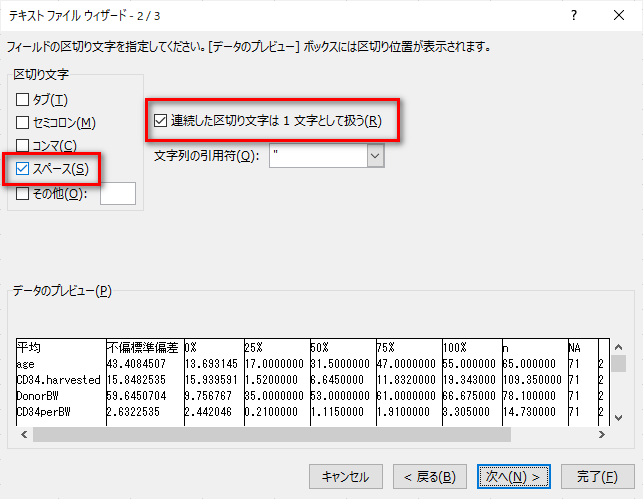
この時、「連続した区切り文字は1文字として扱う」にチェックが入っているままにする。
次へ&完了をクリックすると、以下のように1セル内にひとつの解析結果の値が収まる形できれいに貼り付く。
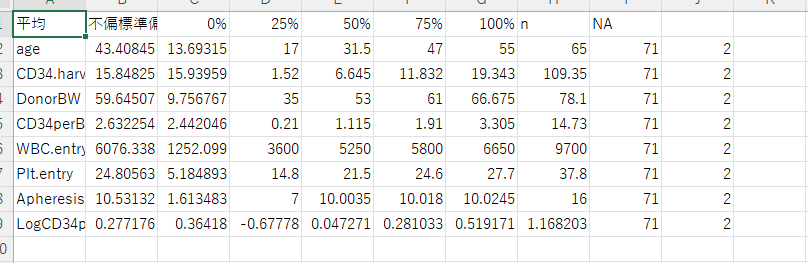
タイトル行が1セルずれているので、1セルだけ右方向にシフトさせる。
右クリックで、挿入を選択。
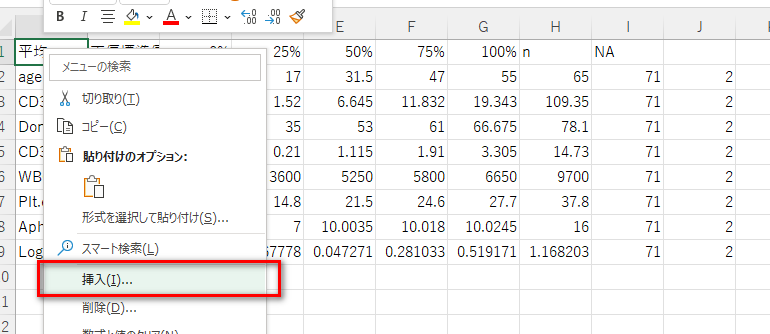
右方向にシフトを選択してOK。
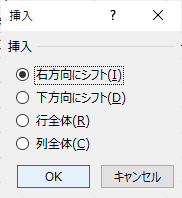
タイトル行が1セルだけ右方向にずれ、下のデータとそろった。
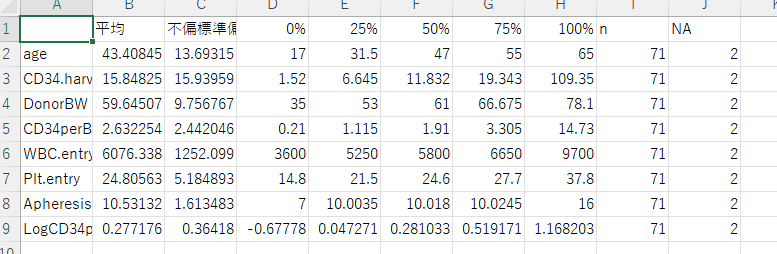
あとは、列の幅をデータに合わせる操作をすれば、以下のように変数名や数値がきれいに見えるように整う。
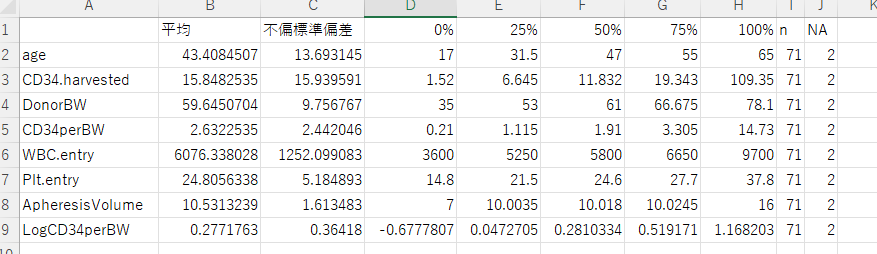
まとめ
EZRの出力を簡単・きれいにエクセルシートへ貼り付ける方法を紹介した。
参考になれば。
参考書籍
EZR公式マニュアル


